Comments
- No comments found

At times, we need to migrate from one OneDrive account to another. We might change an Internet supplier or register a new account for different needs.
In such cases, we might need certain files or an entire account data transferred to another one. There are two main ways to do this. Read below and find out the easiest and safest ways to move files from one OneDrive account to another.
Manual transfer is very easy - you simply upload and download files in bulk or one by one. This is the best method if you only need several documents and they aren’t big. Also, this way fits slower computers and unstable Internet connection. If the files are smaller, there is minimal risk of not uploading them. Here is what you should do for manual transfer:
1. Login to your Source & target OneDrive Accounts
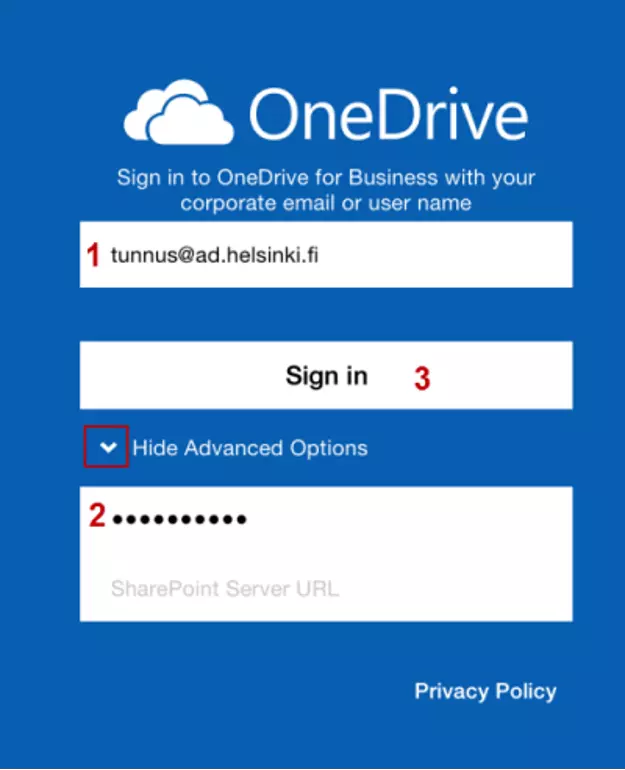
2. Select Documents & Migrate OneDrive to Another Account
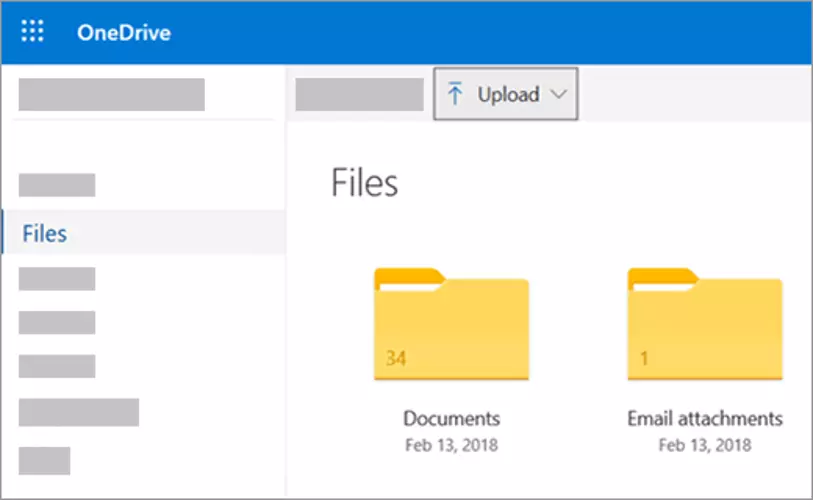
3. Upload Documents
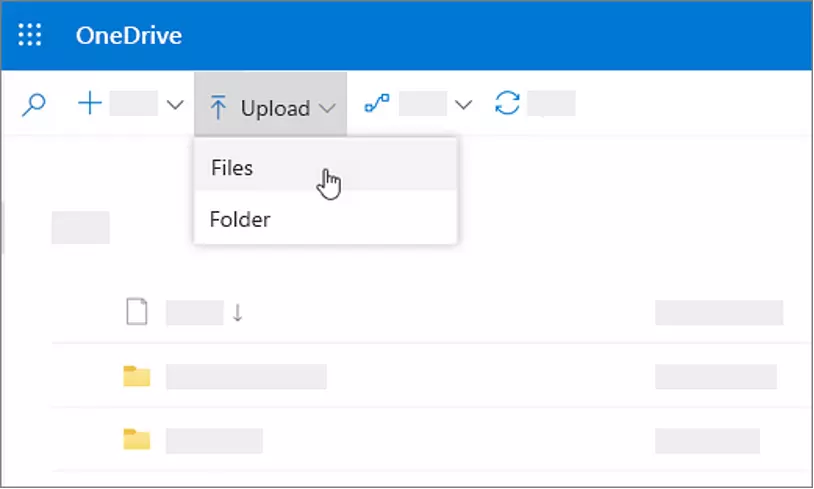
This method is good when you don’t have large amounts of data. However, if there are thousands of gigabytes or large files such as movies, this might not be the best way to move files from one OneDrive account to another. Read below and find out the option for large files.
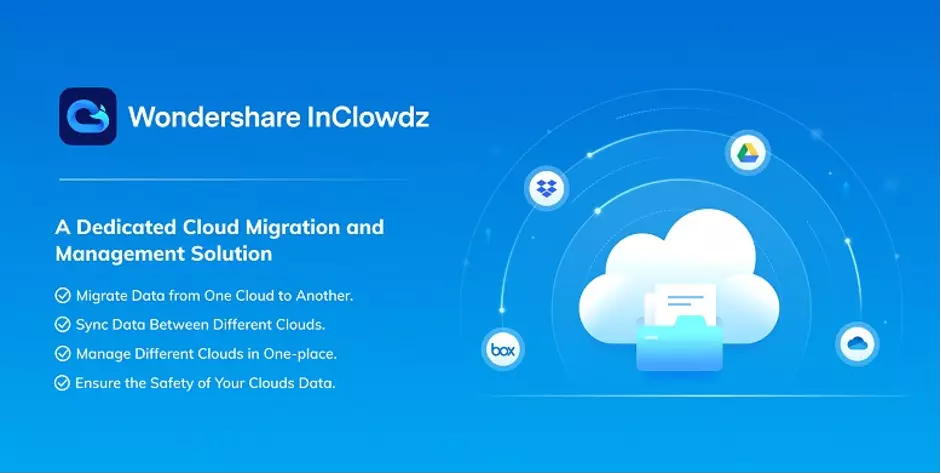
This method is helpful if you want not only to migrate data but manage it. This tool is free to download and multifunctional. You can also use it to transfer data between accounts. Here is how you use it:
1. Sign into InClowdz
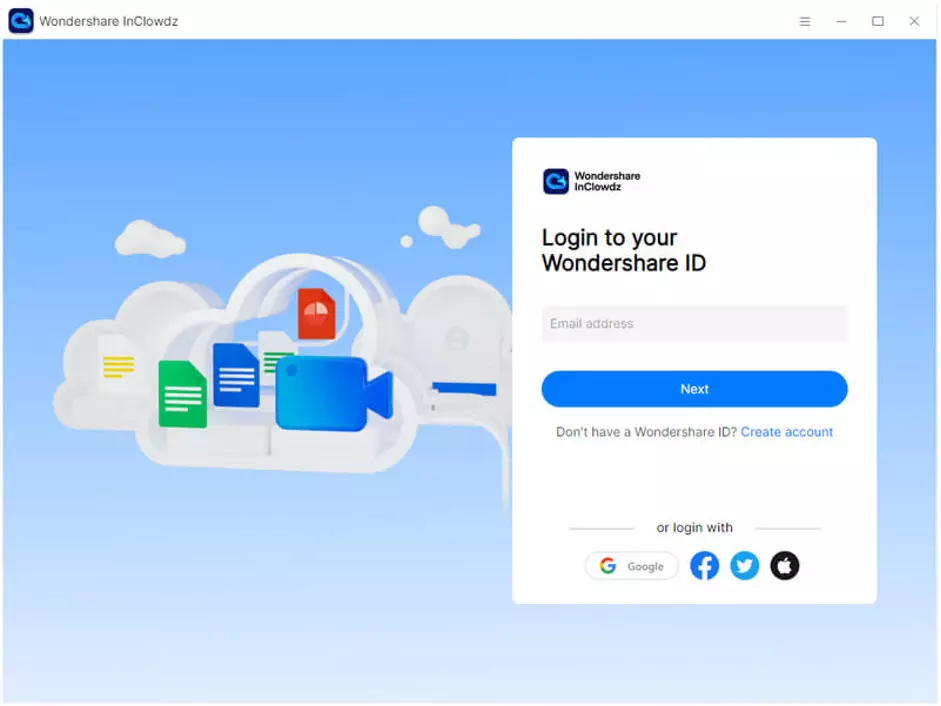
Open Wondershare InClowdz on your computer. After this, sign in or create an account.
2. Add Cloud Drives
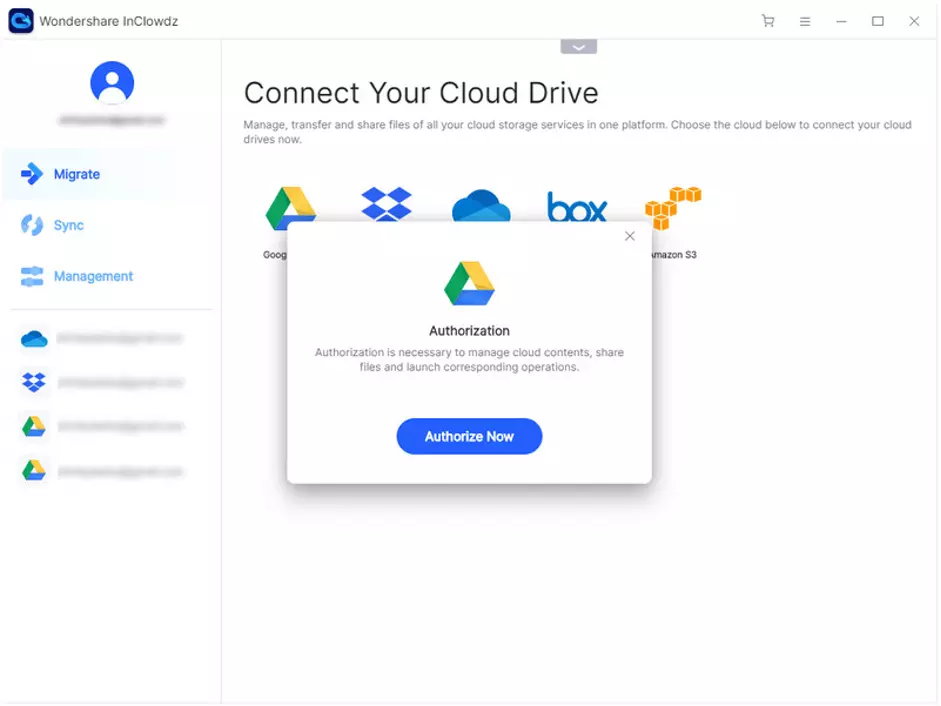
On the left of the app window, there is a Migrate button. Choose it and add your source and target OneDrive accounts. You will need to login there - but don't be afraid, an app will securely keep your password and data.
3. Choose Source and Target Clouds
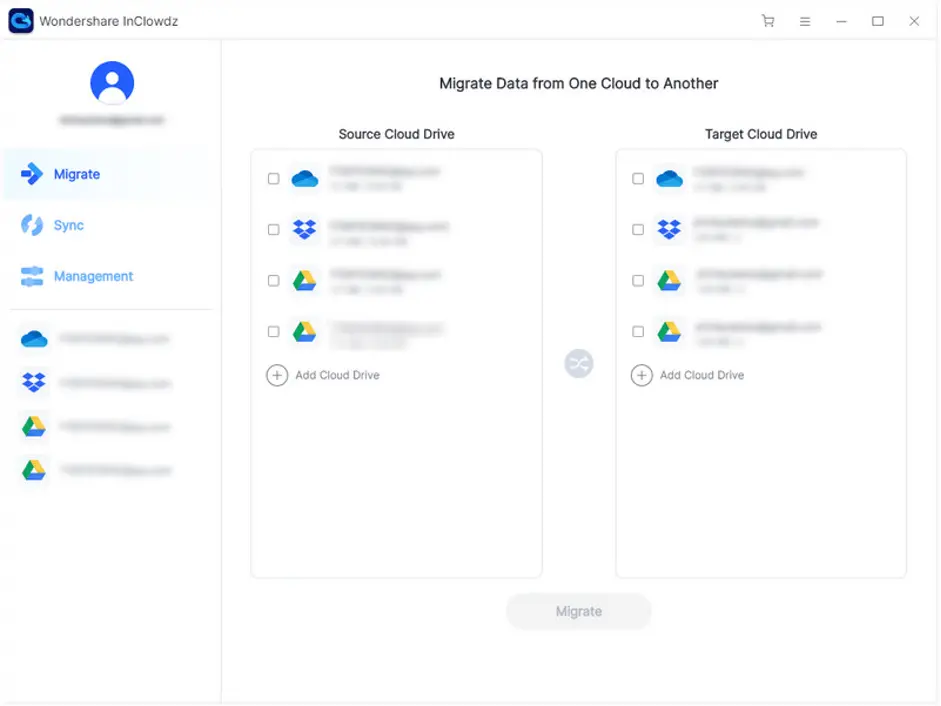
Accounts you’ve added will both appear in Source and Target cloud windows. Select which one belongs where.
4. Choose Files
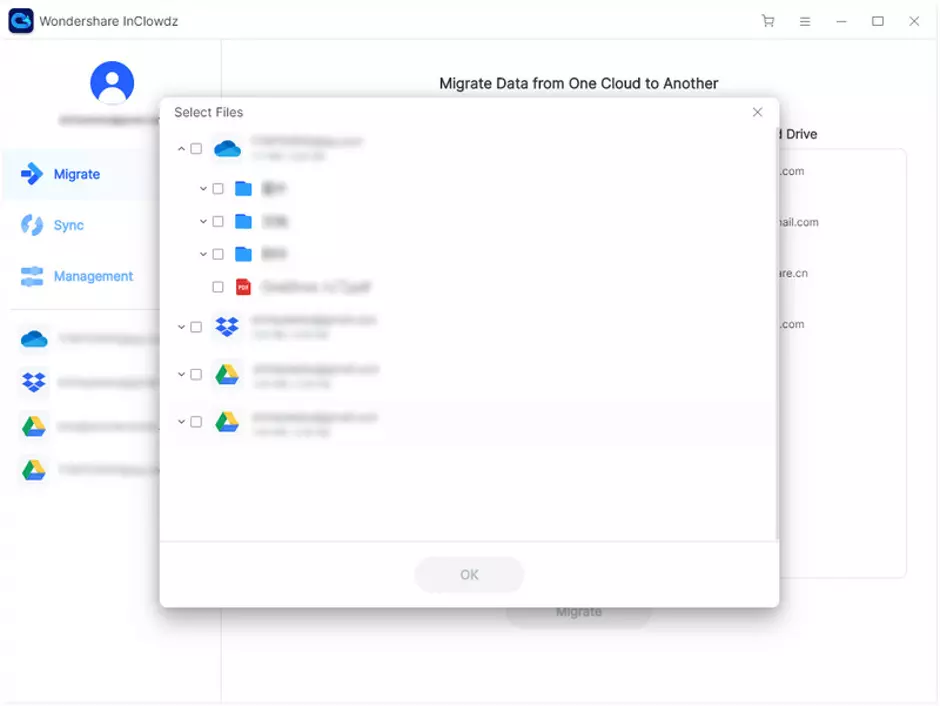
After you’ve logged in, click source cloud. It will show you a list of documents - just select ones you need. After that, click Ok to copy OneDrive files to another OneDrive account.
5. Select Target Folder
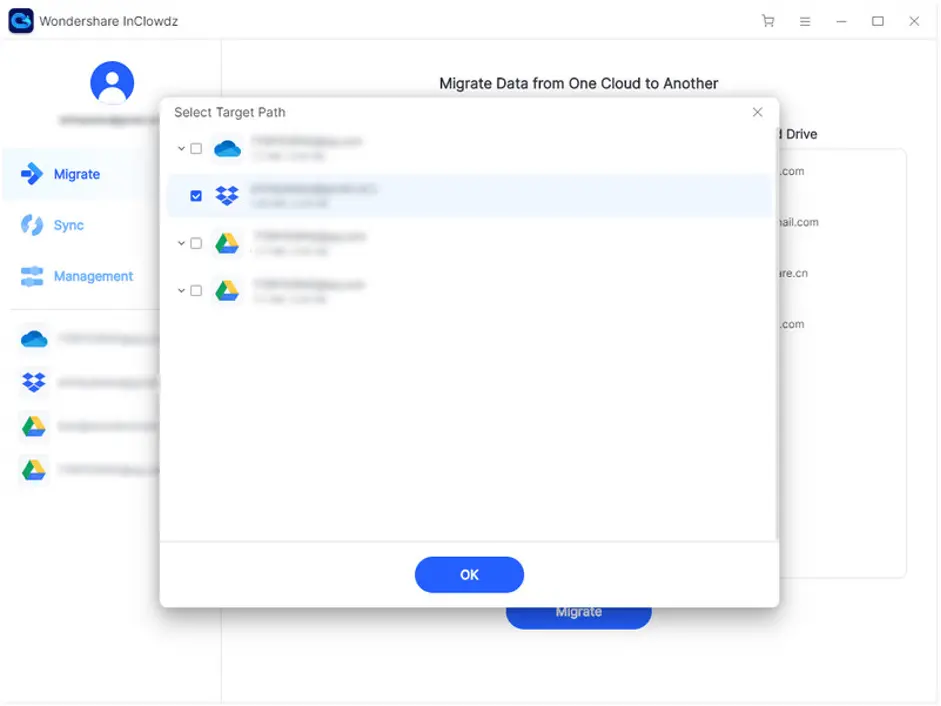
Click target cloud. It will open a window where you can select the target folder.
6. Migrate Files
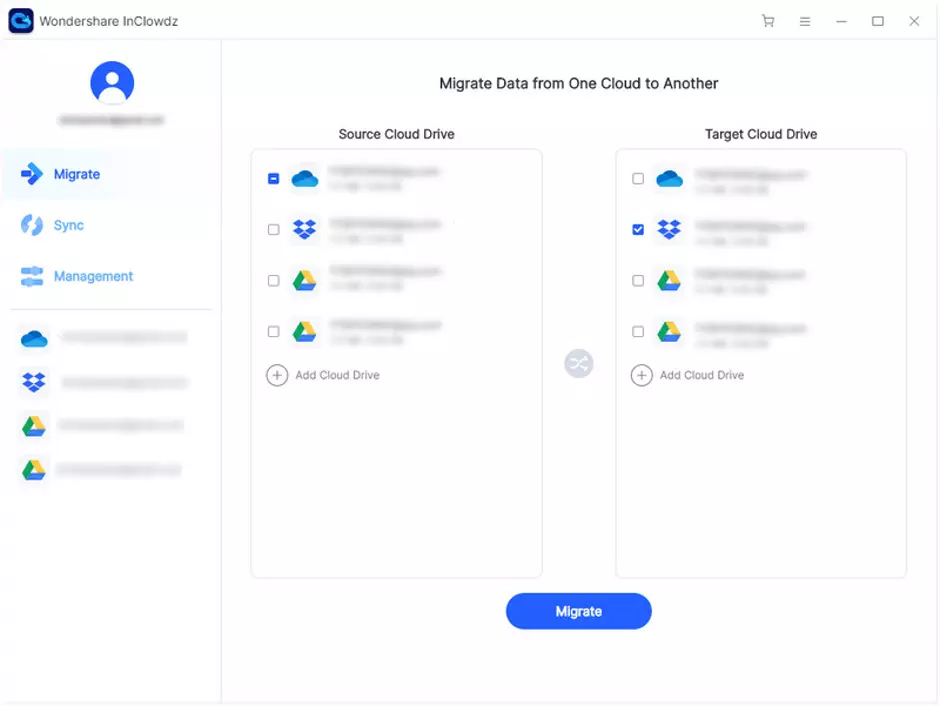
When everything is ready, an app will show a Migrate button below source and target clouds. Choose it and wait while an app migrates your files. This usually doesn’t take much time.
OneDrive is a popular cloud migration storage that won the hearts of millions of users. Sometimes, we create a second account and migrate a part or all of our files there. In this case, we search for ways to transfer files between accounts. You can do this manually, but this is not the best decision as it is slow and data can be lost in transfer. Use Wondershare InClowdz to transfer your folders and files seamlessly with just one click.
Leave your comments
Post comment as a guest