Comments
- No comments found
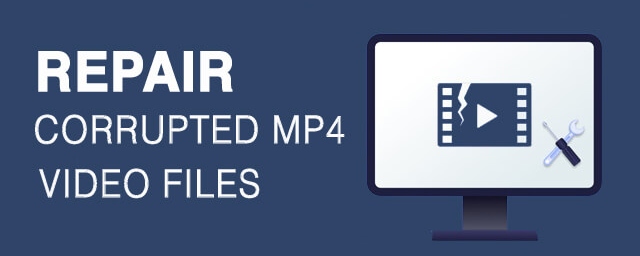
Nowadays, when videos play an integral part in our lives, having a corrupt or damaged video file can be a stressful experience.
There are several file formats in which you can save your memorable or important videos on multiple devices, MP4 being the most common one. However, due to file transfer errors, unexpected system shutdowns, incomplete downloads, etc., these MP4 videos get corrupted.
Luckily, there are several video repair methods and tools available that you can use to repair these video files. In this comprehensive guide, we will explore different approaches to repair MP4 video files. Just try these methods to repair videos one by one so you can recover and enjoy your video content easily.
There are several reasons why video files usually get corrupted. Before you apply MP4 file repair methods to fix your inaccessible or corrupted videos, it is important to understand the exact cause of this issue. Here are some common reasons for MP4 corruption:
Incomplete Downloads: Interruptions while downloading or transferring MP4 videos between devices can cause incomplete downloads, causing corruption.
Faulty Storage Devices: Physical damage, bad sectors, or other issues with hard drives, SSDs, USB drives, or memory cards can lead to corruption or deletion of MP4 video files stored on them.
Power Failures: Unexpected power outages or system crashes while recording, editing, or saving MP4 video files can corrupt them.
Codec Incompatibility: Using unsupported or incompatible codecs during video
Malware or Viruses: Infections by malicious software can target and damage stored files and folders, including your MP4 videos, leading to corruption or loss of data.
Whatever the cause of your corrupt MP4 videos, there are several methods available that you can use to repair MP4 video files easily. In this part of the blog, we will discuss such methods so you can fix a corrupted video file and restore it to its original quality.
If you are looking for a quick and easy way to repair MP4 video files, then Stellar Repair for Video will be the best choice. This all-in-one video repair software supports repairing video files corrupted due to sudden interruption during video transfer, sudden power cuts, virus or malware attacks, etc. You can easily repair video files saved on any internal or external storage device, including USB drives, Hard drives, SSDs, etc., using this amazing tool.
Not only MP4, the Stellar Repair for video tool, also supports repairing multiple video formats such as MOV, 3GP, M4V, and many more. You can restore your original video file using this tool in three simple clicks, i.e., Select, Scan, and Repair. The software is available in multiple versions; you can check their features and select the one that best suits your requirements.
Let’s check how to repair inaccessible or corrupted MP4 video files using the Stellar Repair for Video tool:
Step 1: Download and install the Stellar Repair for Video tool on your device. Launch the software, and from the homepage, click the Add Videos button to upload the corrupt MP4 video files that you need to repair.
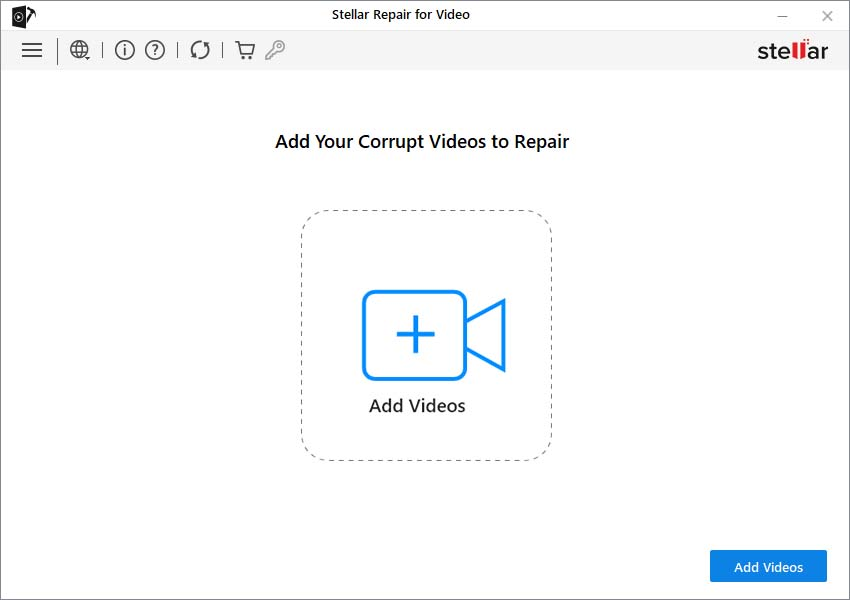
Step 2: Click on the Repair button to begin the repairing process. Wait till this process is completed.
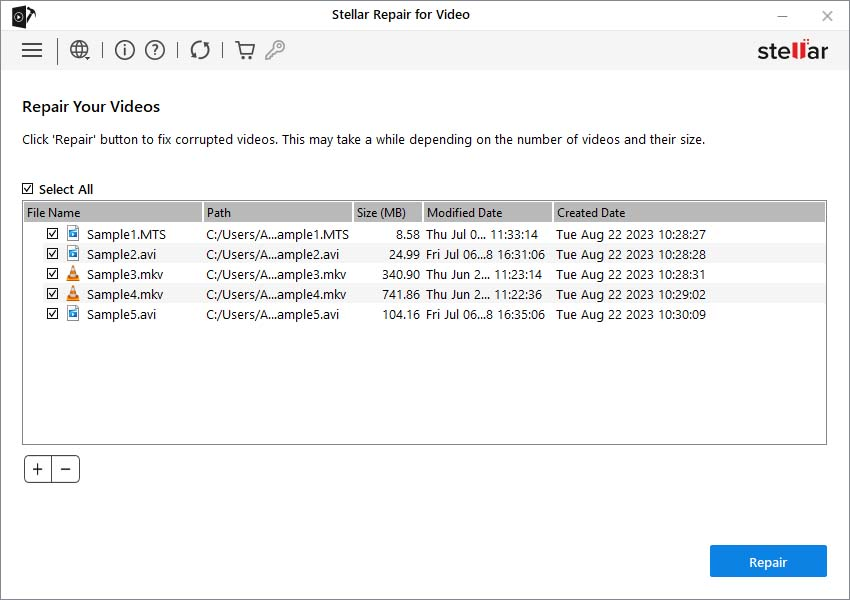
Step 3: Once the repair process is complete, preview the repaired videos. Select the video files that you canned to save back to your device and click the Save Repaired Files button to save them at the desired location.
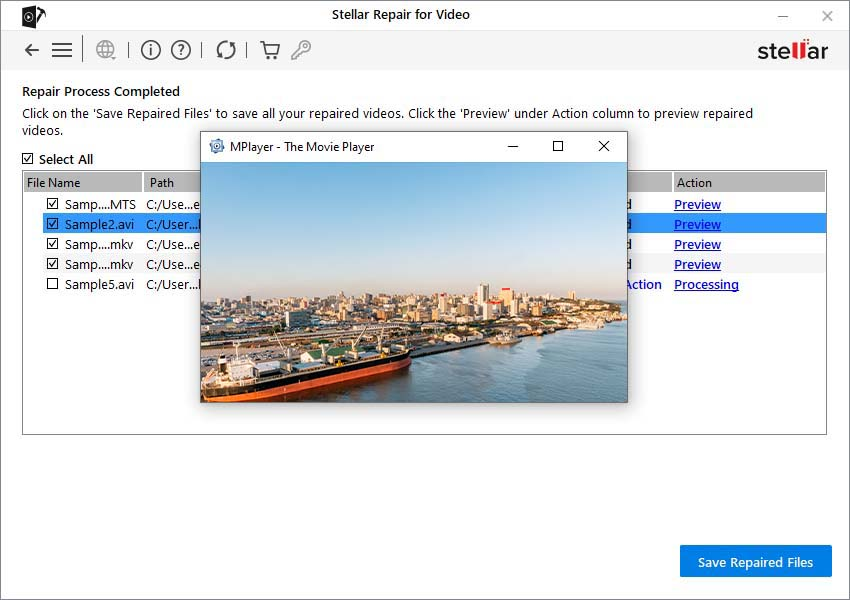
Next in the list of MP4 file repair methods is to repair MP4 video files via the Windows in-built VLC media player. This video-playing app allows you to play your video files and repair damaged or corrupted videos in several ways. So let’s check the steps to repair inaccessible or corrupted MP4 video files using the VLC Media player:
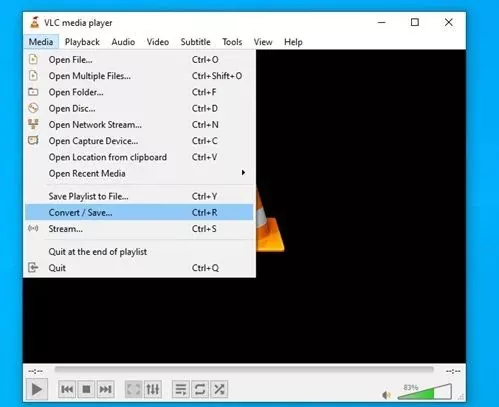
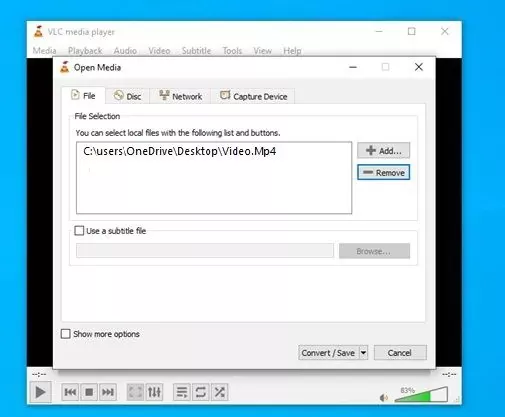
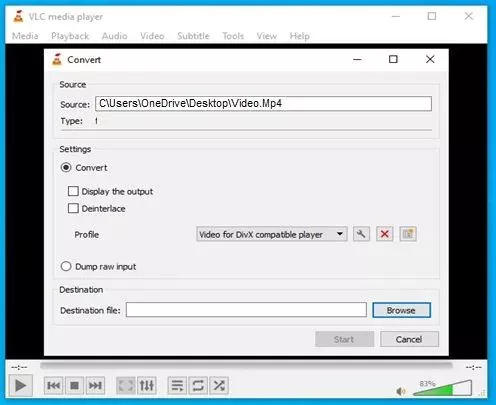
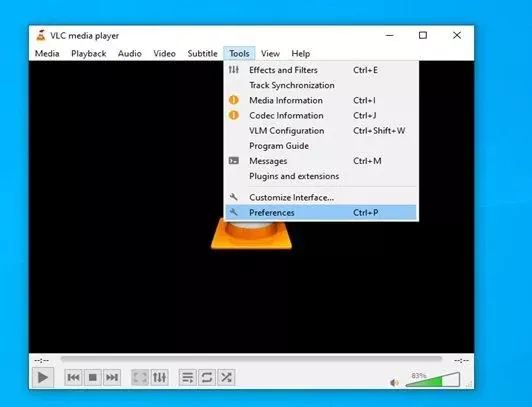
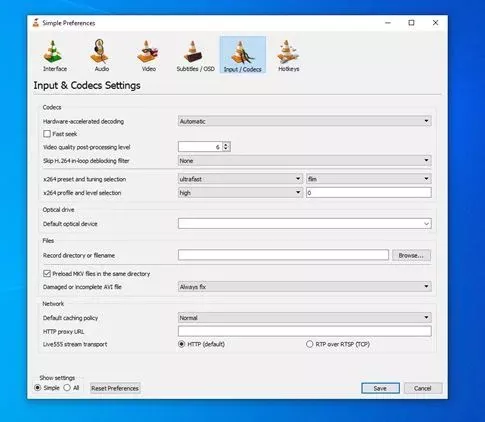
Suppose the above method to repair MP4 video fails, and you are still looking for an effective workaround. In that case, you can increase the Cache value of your corrupt video in VLC Media Player. Increasing the cache value involves allocating more memory for buffering and improving playback performance for smoother streaming experiences. Follow the below-given steps to increase the Cache value of your corrupt/damaged/inaccessible video via VLC player:
First, launch the VLC player and go to “Tools” > “Preferences.”
Now, from the two options appearing in the “Show Settings” section, i.e., Simple and All, select “All.”

After that, click on the Input/Codec option and then choose the Advanced option.
Next to the File caching (ms) option, increase the cache value to 1000.

To avoid issues like sudden corruption or damage to your MP4 Video files on your device, adopt the following proactive measures:
Enable automatic backups using File History or other backup solutions. Even create backups of important video files on cloud storage locations like Google Cloud, Google Drive, etc.
Avoid abrupt system shutdowns to prevent the loss of video files while transferring or saving them on your device.
Consider implementing third-party data recovery tools for an added layer of protection.
If you have a corrupt MP4 file, don’t lose hope. The methods mentioned above to repair inaccessible or corrupted MP4 video files will help you recover lost or damaged content. Whether through basic troubleshooting, using free software like VLC, or employing third-party video repair software like Stellar Repair for Video, the key is to act as soon as you encounter such corruption issues. Regularly backing up files and adopting good data management practices are also crucial to prevent future instances of video file corruption.
Leave your comments
Post comment as a guest