Comments
- No comments found

You may face the QuickBooks error code H202 when using multi-user mode.
This error appears when the QuickBooks application cannot establish a connection with the server for any reason. The error can prevent you from accessing the company file. In this article, we will discuss the causes of the error code H202 and the troubleshooting methods to fix this error.
The QuickBooks error H202 is one of the H-series errors that usually occurs when there is an issue with the multi-user hosting setup. However, there could be many other reasons behind this error. Some of them are:
The system’s firewall is blocking communication between the server and the system.
Incorrect hosting settings in the server.
The company file you are trying to open is corrupted.
Disabled QuickBooks services such as QBCFMonitorService or QuickBooksDBXX.
Outdated Database Server Manager.
This error can occur if there is an issue with the QuickBooks Database Server Manager configuration. QuickBooks Database Server Manager is important to set up a network in QuickBooks. So, ensure you have an updated version of the QuickBooks Database Server Manager and configured it correctly. If you are still facing the error H202, then try the below troubleshooting methods.
You can get the QuickBooks error H202 if the Host Multi-User Access option is disabled on the server system. Here are the steps you need to follow to enable the hosting settings on the system (hosting your company file):
On the server system, open your QuickBooks Desktop application.
Navigate to the File tab and then click Utilities.
Select the Host Multi-User Access option.
You may be unable to open the company file if QuickBooks services, such QBCFMonitorService and QuickBooksDBXX are disabled. Follow these steps to enable these services:
On the server system, press Windows +R to open the Run window.
Type the command “services.msc” and click OK.
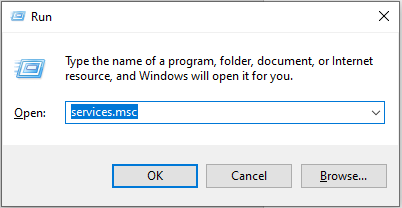
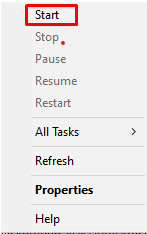
The error H202 in QuickBooks can also occur if you don’t have permission to share QuickBooks company file. You can check the permissions of the folder where you stored your company file. Here are the steps:
Open the File Explorer window on your system.
Find the folder where the company file is stored and then right-click on it.
Click Properties, select Sharing, and then click Share Add.
Click on the corresponding QBDataServiceUserXX for your QuickBooks version.
Now check and change the permission level to “Full Control.”
Click Share.
You can encounter the QuickBooks H202 error if there is a connection failure between the system and server. To check the network connection, you can use the Ping command. Here are the steps to do so:
On the server system, open Network and Sharing Center.
Click Change advanced sharing settings.
In the Network Discovery and File section, click on Turn on network discovery option.
Repeat the above steps on your system.
Now, you require the server's name to use the Ping command. To get your server name, open the Command Prompt window by typing CMD in the Run window.
In the CMD window, enter “ipconfig/all” and then press the Enter key.
You will see a list with network information.
Navigate to the Windows IP configuration section to find the Host Name and Server name.
Note down the server and host names.
Now check the internet connectivity using the Ping command. Here are the steps:
On the workstation system, open the Run window.
In the Run window, enter CMD and then hit the Enter key.
Type “ping your server name” and then hit the Enter key.
If you get a reply with packet information, this means your server is working fine. If not, then contact the IT team to check the internet connectivity.
You can also experience the H series errors, such as H202, if the QuickBooks company file is corrupt. You can try repairing your company file using the QuickBooks File Doctor tool. It is a repair tool provided by Intuit to fix common company file issues. Here are the steps to run this tool:
Install the latest version of the QuickBooks Tool hub.
In the Tool hub, select Company File Issue.
Click Run QuickBooks File Doctor.
In the QuickBooks File Doctor dialog box, select the company file in which you are getting the H202 error.
You will get a prompt to fill in the QuickBooks Admin credentials.
Type the password and then select the Next option.
Wait for the scan to complete. Then, check if the issue is fixed or not.
If the QuickBooks File Doctor tool fails to repair the company file, it means the company file is severely damaged or corrupted. In that case, you can try the expert's recommended QuickBooks repair tool - Stellar Repair for QuickBooks. The tool can easily repair severely corrupted company files and recover all the data from it with complete integrity. You can download the software’s demo version to check its performance. The demo version allows you to preview all the recoverable data in the company file. The tool can repair company files of multiple country editions, including South Africa and the USA.
The QuickBooks error H202 can prevent you from accessing data in your company file. Try the proven workarounds mentioned in this post to fix the error. If corruption in the company file is the reason for the issue, you can use Stellar Repair for QuickBooks. It is an advanced QuickBooks repair tool that can repair the QBW file and restore all its data. It can help fix corruption-related errors, including the H series error in QuickBooks. The tool is compatible with all QuickBooks versions, including Pro, Premier, and Enterprise editions.
Leave your comments
Post comment as a guest